If you wish to uninstall Terraria on your PC or Mac, there are several ways to do so. In this guide, I will share step-by-step instructions that will help you out.
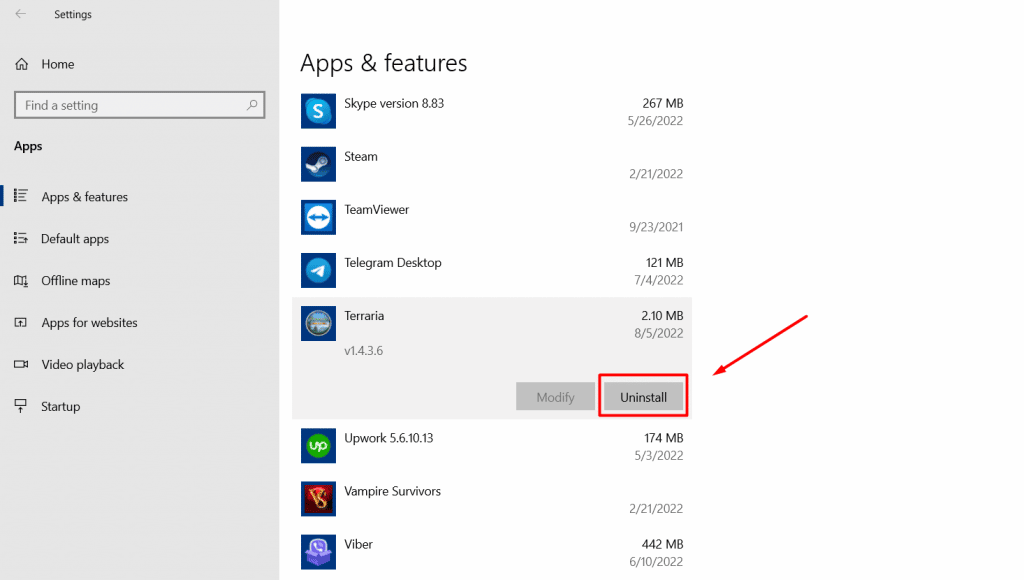
It is hard to fathom why anyone would want to uninstall Terraria. The game takes very little space, and you might get back to it at any time. However, if you’re an avid Terraria gamer like we are, it makes sense to remove it if you wish to concentrate on your work. Just having that small Terraria icon on your desktop can be very compelling!
You don’t have to be a PC genius to uninstall Terraria. You can basically remove it from the Control Panel like you would remove most of the games. Many people will uninstall it directly from Steam. Things are a bit more complicated for Mac users, but I’m certain you’ll get the hang of it.
Anyway, here are the 6 ways to uninstall Terraria without any hassle!
How to uninstall Terraria on a PC
There are about 10 different ways to uninstall Terraria from your PC. For the purpose of this article, I will focus on the few most common ones:
1. Via Apps & Features
Like all other programs, you can access Terraria via App & Features. It is listed under the letter T, and it should be fairly easy to find it. This is my preferred method as I often like to uninstall a few other unnecessary programs while doing it.
Keep in mind that you’ll have to go via Control Panel if you have an older version of Windows. However, when you reach the page, the process is basically the same:
- Click on Start
- Click on Setting in the lower left corner (above Power)
- Click on Apps on the left
- This will take you to the Apps & Features screen, where you have a list of installed programs
- Find Terraria, click on the icon, and select Uninstall
- You will be guided through the uninstallation process
You can access this screen through any folder on your PC:
- When you open any folder, a Quick Access menu will appear to the left
- Click on This PC option in the middle of the list
- A new list of options will appear on the top
- Click on Uninstall or change a program in the top right corner
- You will be taken to Apps & Features screen, where you should repeat the steps from the previous section
The third way of accessing Apps & Features is through Personalize feature:
- Right-click anywhere on the Desktop
- Click on Personalize feature located at the bottom of the menu
- Click on Home, located in the top left corner
- Click on Apps on the left
- Repeat the steps from the previous section
Alternatively, you can also access Apps & Features through Search This PC option or Find a Setting (located in different places depending on your Windows version). Although there are some minor variations depending on the Windows version, you can access Apps & Features in basically the same manner.
2. Via Steam
Most people have Terraria on Steam. If you’re one of them, you can simply uninstall the game via the platform:
- Start Steam
- Click on the Library tab on the top
- A list of games will appear on the left. Find Terraria under the letter “T.”
- Right-click on the icon
- Scroll to Manage without clicking anything
- A new list of options should appear
- Click on Uninstall
- Confirm uninstallation on the new pop-up screen
There is another way to access Uninstall option in Steam:
- Start Steam
- Click on the Library tab on the top
- A list of games will appear on the left. Find Terraria under the letter “T.”
- Left-click on the icon
- The game screen will appear
- Find the Manage icon in the top right corner (it looks like the Settings icon)
- Repeat the steps from the previous section
3. Via game files
If the first method is too complex or you can’t find the Apps & Features option, and you don’t use Steam, you can uninstall Terraria via game files:
- By default, Terraria is installed in C:\Users\UserName\Documents\MyGames\Terraria
- Click on unins000.exe or uninstall.exe located within the Terraria folder
- Follow the instructions and uninstall Terraria from your computer
4. Via third-party tool
Some people prefer to uninstall Terraria and other programs with third-party tools. There are a few cool applications that can help you with this task. The best thing about them is that they will remove all the traces of the program, so you don’t have to worry whether there is something left on your computer.
The step-by-step process will vary depending on the tool that you’re using. However, most of them are made to be as simple as possible. You can create an icon on your desktop so you can access the third-party application at any time.
Some users might struggle to uninstall Terraria due to a nasty virus infecting the files. If this is the case, you should use anti-virus to remove all these aggressive files before proceeding with the regular uninstallation process.
5. Via reinstallation
Occasionally, your game files might be missing or corrupt. When that happens, you will struggle to remove the program. The best way to tackle the issue is by reinstalling Terraria. Just run the installation as you usually would, and it should replace all the previous files with new ones.
If this was your situation, installing the game will allow you to uninstall it later on.
How to uninstall Terraria on Mac
No matter which version of Mac you have, you can always use the trash-to-delete option for removing games from your computer. Uninstalling Terraria on Mac is much more straightforward on this system, as you can simply drag-and-drop the files:
- Exit Terraria, Steam, or any other program related to it
- Click on Finder
- Click on Applications located within the Finder sidebar
- Find Terraria under the letter “T,” click on its icon and drag it to Trash
- Alternatively, you can right-click on Terraria and click on the option Move to Trash
- Depending on your settings, you might need to add an administrator password to finish the process
- Once you’re ready to completely remove the program, click on Finder in Menu and select the option Empty Trash
- Alternatively, you can right-click on Trash, click Empty Trash and confirm the action when the pop-up appears.



